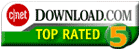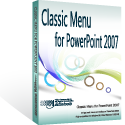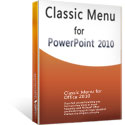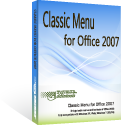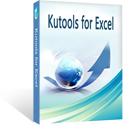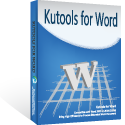Features and Commands in PowerPoint 2010 Menus and Toolbars
Are you used to the familiar look of PowerPoint 2003, XP or 2000? You can't find some features or commands on the new ribbon interface of PowerPoint 2010? Just install Classic Menu for PowerPoint.
Features and Commands in the Main Menu
These features included in version 3.5, more features are added into new versions.
- File
- Edit
- View
- Insert
- Foramt
- Tools
- Transitions
- Animation
- Slide Show
- Window
- Help
File
| New | |
| Open | |
| Close | |
| Save | |
| Save As Other Format | |
| Save &As... PowerPoint 97-2003 Presentation | |
| *** | |
| Prepare | |
| Properties | |
| Inspect Document | |
| Check Accessibility | |
| Check Compatibility | |
| Publish | |
| Create a Video | |
| Send | |
| *** | |
| Exchange Folder... | |
| *** | |
| Web Page Preview | View your web pages inside your default browser. |
| Restrict Permission | |
| Check Out | |
| Discard Check Out | |
| Check In | |
| View Version History | |
| *** | |
| Page Setup... | Show the Page Setup dialog box. |
| Print Preview | |
| *** | |
| View Document Properties... | |
| *** | |
| Open Recent File... | |
| Exit |
Edit
| Undo | |
| Redo | |
| *** | |
| Cut | Cut the selection and put it on the Clipboard. |
| Copy | Click here to copy the selection and put it on the clipboard as a picture. |
| Office Clipboard... | Show the Office Clipboard Task Pane. |
| Paste | Click here for more options such as pasting only the values or formatting. |
| Paste Special... | |
| Paste as Hyperlink | |
| *** | |
| Clear | |
| Select | Select text or objects in the document. -- -- Use Select Object to allow you to select objects that have been positioned behind the text. |
| Duplicate | |
| Delete | Remove this slide from the presentation. |
| Preserve | Preserve the selected master so that it remains with the presentation even if it is not used. |
| Rename | Rename the custom layout. -- -- The name is shown in the layout gallery when adding slides to the presentation. |
| *** | |
| Find... | Find text in the document. |
| Replace... | Click here to replace text or fonts in the document. |
| Go To... | |
| *** | |
| Edit Links to Files | |
| Object... | Show the Options dialog box. |
View
| &View | |
| Normal | View the presentation in Normal view. |
| Slide Sorter | View the presentation in Slide Sorter view to easily rearrange slides. |
| Slide Show | Start the slide show. |
| Notes Page | View the Notes Page to edit the speaker notes as they'll look when you print them out. |
| Reading View | View the presentation as a slide show that fits within the window. |
| *** | |
| &Master | |
| Slide Master | Open Slide Master view to change the design and layout of the master slides. |
| Handout Master | Open Handout Master view to change the design and layout of printed handouts. |
| Notes Master | Open Notes Master view |
| Color/Grayscale | |
| Color | View this presentation in full color. |
| Grayscale | View this presentation in grayscale, and customize how the colors are translated into grayscale. |
| Black and White | View this presentation in black and white, and customize how the colors are translated into black and white. |
| High Contrast | View this presentation in High Contrast mode for easier reading. |
| *** | |
| Ruler | View the rulers, used to measure and line up objects in the document. |
| View Gridlines | Turn on gridlines to which you can align objects in the document. |
| Grid Settings... | Show the Grid and Guides dialog box. |
| Guides | Show adjustable drawing guides to which you can align objects on the slide. |
| View Direction | Change the direction of the view between left-to-right and right-to-left. |
| Office Clipboard... | Show the Office Clipboard Task Pane. |
| *** | |
| Header & Footer... | Edit the Header or Footer of the document. -- -- The information in the Header or Footer will appear at the top or bottom of each printed page. |
| Show Markup | Show comments and other annotations. |
| *** | |
| Zoom... | Show the Zoom dialog box to specify the zoom level of the document. -- -- In most cases, you can also use the zoom controls in the status bar at the bottom of the window to quickly zoom the document. |
| Fit to Window | Zoom the presentation so that the slide fills the window. |
Insert
| New Slide | Add a slide to the presentation. |
| Duplicate Selected Slides | |
| Section | Organize your slides into sections. |
| *** | |
| Number... | Insert the slide number. -- -- The slide number reflects the position of the slide within the presentation. |
| Date & Time... | Insert the current date or time into the current document. |
| Equation | Insert common mathematical equations or build up your own equations using a library of math symbols. |
| Symbol... | Insert characters that are not on your keyboard, such as copyright symbols, trademark symbols, paragraph marks, and Unicode characters. |
| *** | |
| Comments | Add a comment about the selection. |
| *** | |
| New Comment | Add a comment about the selection. |
| Edit Comment | Edit the selected comment. |
| Delete | Click here to delete the selected comment, or to delete markup from the presentation. |
| Previous | Navigate to the previous comment in the document. |
| Next | Navigate to the next comment in the document. |
| Show Markup | Show comments and other annotations. |
| *** | |
| Illustrations | |
| Clip Art... | Insert Clip Art into the document, including drawings, movies, sounds, or stock photography to illustrate a specific concept. |
| Picture... | Insert a picture from a file. |
| Start Inking | Create and edit pen and highlighter strokes. |
| *** | |
| Shapes | Insert ready-made shapes, such as rectangles and circles, arrows, lines, flowchart symbols, and callouts. |
| WordArt | Insert decorative text in your document. |
| SmartArt... | Insert a SmartArt graphic to visually communicate information. -- -- SmartArt graphics range from graphical lists and process diagrams to more complex graphics, such as Venn diagrams and organization charts. |
| Screenshot | Insert a picture of any program that is not minimized to the taskbar. -- -- Click Screen Clipping to insert a picture of any part of the screen. |
| Photo Album... | Create or edit a presentation based on a set of pictures. -- -- Each picture will be placed on its own slide. |
| *** | |
| Text Box | Insert a text box into the document. |
| Video | Click here to insert a video clip from a file or Web site. |
| Audio | Click here to insert an audio clip from a file or a CD or to record with a microphone. |
| *** | |
| Chart... | Insert a chart to illustrate and compare data. -- -- Bar, Pie, Line, Area, and Surface are some of the available types. |
| Table | Insert or draw a table into the document. |
| Object... | Insert an embedded object. |
| Hyperlink... | Create a link to a Web page, a picture, an e-mail address, or a program. |
| Header & Footer... | Edit the Header or Footer of the document. -- -- The information in the Header or Footer will appear at the top or bottom of each printed page. |
| *** | |
| Barcode | Add a barcode to a document for quick and easy identification. |
| Label | Add a label to a document for quick and easy identification. |
Format
| Font... | Show the Font dialog box. |
| Bullets and Numbering... | |
| &Alignment | |
| Align Left | Align text to the left. |
| Center | Center text. |
| Align Right | Align text to the right. |
| Justify | Align text to both the left and right margins, adding extra space between words as necessary. -- -- This creates a clean look along the left and right side of the page. |
| Distribute | Align paragraph to both the left and right margins by adding extra space between each two characters for languages with tone mark and vowel mark. -- -- This creates a document with clean look. |
| Justify | Align text to both the left and right margins, adding extra space between words as necessary. -- -- This creates a clean look along the left and right side of the page. |
| Distributed | Align paragraph to both the left and right margins by adding extra space between characters as necessary. -- -- This creates a document with clean look. |
| *** | |
| Left-to-Right | Set the direction of text to be displayed from left to right. |
| Right-to-Left | Set the direction of text to be displayed from right to left. |
| Align Text | Change how text is aligned within the text box. |
| Text Direction | Change the orientation of text to vertical, stacked, or rotate it to the desired direction. |
| *** | |
| Paragraph... | Show the Paragraph dialog box. |
| Columns | Split text into two or more columns. |
| Line Spacing | Specify the line spacing to use. |
| Change Case | Change all the selected text to UPPERCASE, lowercase, or other common capitalizations. |
| Replace Fonts... | |
| *** | |
| Themes | |
| Themes | Change the overall design for your slides. -- -- Right-click any theme for more ways to apply it. |
| Colors | Change the colors for the current theme. |
| Fonts | Change the fonts for the current theme. |
| Effects | Change the effects for the current theme. |
| Layout | Change the layout of the selected slide. |
| Background Styles | Choose the background style for this theme. -- -- Right-click any style for more ways to apply it. |
| Hide Background Graphics | Don't show the background graphic included in the theme you have selected. |
| Reset | Reset the position, size, and formatting of the slide placeholders to their default settings. |
| *** | |
| Convert to SmartArt | Convert text to a SmartArt graphic to visually communicate information. -- -- SmartArt graphics range from graphical lists and process diagrams to more complex graphics, such as Venn diagrams and organization charts. |
| Arrange | Arrange objects on the slide by changing their order, position, and rotation. -- -- You can also group multiple objects together so that they will be treated like a single object. |
| Quick Styles | Choose a visual style for the shape or line. |
| Shape Fill | Fill the selected shape with a solid color, gradient, picture, or texture. |
| Picture Border | Specify the color, width, and line style for the outline of the selected shape. |
| Shape Effects | Apply a visual effect to the selected shape, such as shadow, glow, reflection, or 3-D rotation. |
| Format Shape | Show the Format Shape dialog box. |
Tools
| Spelling... | Check the spelling of text. |
| Research... | Open the Research Task Pane to search through reference materials, such as dictionaries, encyclopedias, and translation services. |
| Thesaurus... | Suggests other words with a similar meaning to the word you have selected. |
| Hangul Hanja Conversion | Convert between Hangul and Hanja characters. |
| Translate | Translate words or paragraphs into a different language by using bilingual dictionaries or machine translation. |
| Language | Select language options. |
| *** | |
| Create Document Workspace | |
| Compare | |
| Compare | Compare and combine another presentation with your current presentation. |
| Accept | Click here to access other options such as accepting all changes in the document. |
| Reject | Click the arrow to access other options such as rejecting all changes in the document. |
| Previous | Navigate to the previous revision in the document so that you can accept or reject it. |
| Next | Navigate to the next revision in the document so that you can accept or reject it. |
| Reviewing Pane | Show the reviewing pane when reviewing changes. -- -- View changes for each slide or for the presentation. |
| End Review | End the presentation review, applying the current accept and reject decisions. |
| Protect Presentation | |
| Mark as Final | |
| Encrypt Document | |
| Restrict Permission | |
| *** | |
| Add a Digital Signature | |
| *** | |
| Macros | |
| Macros | View the list of macros, from which you can run, create, or delete a macro. |
| Macro Security | Customize the macro security settings. |
| *** | |
| Visual Basic | Open the Visual Basic editor. |
| Add-Ins... | Manage the add-ins available for use with this file. |
| COM Add-Ins... | Manage the available COM add-ins. |
| *** | |
| Controls | |
| Label | Insert a label control. |
| Text Box | Insert a text box control. |
| Spin Button | Insert a spin button control. |
| Command Button | Insert a command button control. |
| Image | Insert an image control. |
| Scroll Bar | Insert a scroll bar control. |
| Check Box | Insert a check box control. |
| Option Button | Insert an option button control. |
| Combo Box | Insert a combo box control. |
| List Box | Insert a list box control. |
| Toggle Button | Insert a toggle button control. |
| More Controls... | Insert a control from the set of controls available on this computer. |
| *** | |
| Properties | View or modify properties for the selected control. |
| View Code | Edit the Visual Basic code for a control. |
| Document Panel | Specify the type of Document Information Panel template to show in Microsoft Office-compatible programs. |
| AutoCorrect Options... | |
| *** | |
| Options |
Transitions
| Preview | Preview the transition for this slide. |
| Transition Scheme | Choose a special effect that will be applied during the transition between the previous slide and the current slide. |
| Effect Options | Change to a variation of the selected transition. -- -- Variations let you change properties of a transition effect, such as its direction or color. |
| *** | |
| Sound: | Select a sound to play during the transition between the previous slide and the current slide. |
| Apply To All | Set the transition between all slides in the presentation to be like the transition you have set up for the current slide. |
| On Mouse Click | Wait until a mouse click to move to the next slide. |
| *** | |
| Speed: | Choose how fast to animate the transition between the previous slide and the current slide. |
| Loop Until Next Sound |
Animation
| Preview | Preview the animations on this slide. |
| Animation Styles | Choose an animation to apply to objects in the slide. |
| Effect Options | Apply an animation effect to the selected object. |
| More Options... | Show the Effect Options dialog box. |
| *** | |
| Add Animation | Choose an animation effect to add to the selected objects. -- -- The new animation is applied after any existing animations on this slide. |
| Animation Pane | Show the Animation Pane to create custom animations. |
| Trigger | Set a special start condition for an animation. -- -- You can set the animation to start after you click a shape or when media playback reaches a bookmark. |
| Animation Painter | Copy the animation from one object and apply it to another. -- -- Double-click this button to apply the same animation to multiple objects in the presentation. |
| *** | |
| Move Earlier | Move the current animation to play earlier. |
| Move Later | Move the current animation to play later. |
Slide Show
| From Beginning | Start the slide show from the first slide. |
| From Current Slide | Start the slide show from the current slide. |
| Broadcast Slide Show | Broadcast the slide show to remote viewers who can watch in a Web browser. |
| Custom Slide Show | |
| *** | |
| Set Up Slide Show... | Set up advanced options for the slide show, such as kiosk mode. |
| Hide Slide | Hide the current slide from the presentation. -- -- It will not be shown during the full-screen slide show. |
| *** | |
| Rehearse Timings | Start a full-screen slide show in which you can rehearse your presentation. -- -- The amount of time you spend on each slide is recorded and you can save those timings to run the show automatically in the future. |
| Record Slide Show | Click here to choose where to start recording, or to clear recorded timings and narrations. |
| Play Narrations | Play back audio narrations and laser pointer gestures during slide show. -- -- You can record narration and gestures using Record Slide Show. |
| Use Timings | Play back slide and animation timings during slide show. -- -- You can record slide and animation timings using Rehearse Timings or Record Slide Show. |
| Show Media Controls | Show play controls when you move the pointer over audio and video clips during the slide show. |
| *** | |
| Action | Add an action to the selected object to specify what should happen when you click on it or hover over it with your mouse. |
| *** | |
| Resolution: | Choose the screen resolution to use for the full-screen slide show. -- -- Smaller resolutions generally display faster, while larger resolutions can show more visual detail. -- -- Many projectors support a maximum resolution of 1024x768. |
| Show On: | Choose a monitor on which to display the full-screen slide show. -- -- If you only have one monitor or are using a laptop without an external monitor attached, this command is disabled. |
| Use Presenter View | Show the full-screen slide show using Presenter View. -- -- This view allows you to project the full-screen slide show to one monitor while viewing a special "speaker view" on another monitor that includes timings and speaker notes. -- -- This feature requires multiple monitors or a laptop with dual-display capabilities. |
Window
| New Window | Open a new window containing a view of the current document. |
| Arrange All | Tile all open program windows side-by-side on the screen. |
| Cascade | Cascade the open document windows on the screen so that they overlap. |
| *** | |
| Next Pane | |
| Move Split | Move the splitters which separate the different sections of the window. -- -- After clicking this button, use the arrow keys to move the splitters and then press Enter to return to the document. |
| *** | |
| Switch Windows | Switch to a different currently open window. |
| More Windows... |
Help
| Help | Get help using Microsoft Office. |
| *** | |
| Contact Us... | |
| Check for Updates | |
| About |
Features and Commands in the Standard Toolbar and Formatting Toolbar
- Standard Toolbar
- Formatting Toolbar
Standard Toolbar
| New | Create a new document. |
| Open | |
| Save | |
| Save &As... PowerPoint 97-2003 Presentation | |
| | | |
| Protect Presentation | |
| Mark as Final | |
| Encrypt Document | |
| Restrict Permission | |
| *** | |
| Add a Digital Signature | |
| | | |
| Print Preview | |
| Page Setup... | Show the Page Setup dialog box. |
| | | |
| Spelling... | Check the spelling of text. |
| Research... | Open the Research Task Pane to search through reference materials, such as dictionaries, encyclopedias, and translation services. |
| | | |
| Cut | Cut the selection and put it on the Clipboard. |
| Copy | Copy the selection and put it on the Clipboard. |
| Paste | Click here for more options such as pasting only the values or formatting. |
| Format Painter | Copy formatting from one place and apply it to another. -- -- Double-click this button to apply the same formatting to multiple places in the document. |
| | | |
| Undo | |
| Redo | |
| | | |
| Chart... | Insert a chart to illustrate and compare data. -- -- Bar, Pie, Line, Area, and Surface are some of the available types. |
| Table | Insert or draw a table into the document. |
| Hyperlink... | Create a link to a Web page, a picture, an e-mail address, or a program. |
| Comments | |
| New Comment | Add a comment about the selection. |
| Edit Comment | Edit the selected comment. |
| Delete | Click here to delete the selected comment, or to delete markup from the presentation. |
| Previous | Navigate to the previous comment in the document. |
| Next | Navigate to the next comment in the document. |
| Show Markup | Show comments and other annotations. |
| | | |
| View Gridlines | Turn on gridlines to which you can align objects in the document. |
| Color/Grayscale | |
| Color | View this presentation in full color. |
| Grayscale | View this presentation in grayscale, and customize how the colors are translated into grayscale. |
| Black and White | View this presentation in black and white, and customize how the colors are translated into black and white. |
| High Contrast | View this presentation in High Contrast mode for easier reading. |
| | | |
| New Slide | Add a slide to the presentation. |
| Layout | Change the layout of the selected slide. |
| Themes | |
| Themes | Change the overall design for your slides. -- -- Right-click any theme for more ways to apply it. |
| Colors | Change the colors for the current theme. |
| Fonts | Change the fonts for the current theme. |
| Effects | Change the effects for the current theme. |
| | | |
| Shapes | Insert ready-made shapes, such as rectangles and circles, arrows, lines, flowchart symbols, and callouts. |
| Convert to SmartArt | Convert text to a SmartArt graphic to visually communicate information. -- -- SmartArt graphics range from graphical lists and process diagrams to more complex graphics, such as Venn diagrams and organization charts. |
| | | |
| Zoom: | Specify the zoom level of the publication. |
| Help | Get help using Microsoft Office. |
Formatting Toolbar
| Font: | Change the font face. |
| Font Size: | Change the font size. |
| Bold | Make the selected text bold. |
| Italic | Italicize the selected text. |
| Underline | Underline the selected text. |
| Shadow | Add a shadow behind the selected text to help it stand out on the slide. |
| Strikethrough | Draw a line through the middle of the selected text. |
| Character Spacing | Adjust the spacing between characters |
| Change Case | Change all the selected text to UPPERCASE, lowercase, or other common capitalizations. |
| | | |
| Align Left | Align text to the left. |
| Center | Center text. |
| Align Right | Align text to the right. |
| Justify | Align text to both the left and right margins, adding extra space between words as necessary. -- -- This creates a clean look along the left and right side of the page. |
| Distributed | Align paragraph to both the left and right margins by adding extra space between characters as necessary. -- -- This creates a document with clean look. |
| | | |
| Align Text | Change how text is aligned within the text box. |
| Text Direction | Change the orientation of text to vertical, stacked, or rotate it to the desired direction. |
| Line Spacing | Specify the line spacing to use. |
| | | |
| Numbering | Start a numbered list. -- -- Click the arrow to choose different numbering formats. |
| Bullets | Start a bulleted list. -- -- Click the arrow to choose different bullet styles. |
| | | |
| Increase Font Size | Increase the font size. |
| Decrease Font Size | Decrease the font size. |
| Decrease Indent | Decrease the indent level. |
| Increase Indent | Increase the indent level. |
| | | |
| Font Color | Change the text color. |
| Clear Formatting | Clear all the formatting from the selection, leaving only the plain text. |
| | | |
| Quick Styles | Choose a visual style for the shape or line. |
| Shape Fill | Fill the selected shape with a solid color, gradient, picture, or texture. |
| Picture Border | Specify the color, width, and line style for the outline of the selected shape. |
| Shape Effects | Apply a visual effect to the selected shape, such as shadow, glow, reflection, or 3-D rotation. |
What is Classic Menu for Office
Brings your familiar classic menus and toolbars back to Microsoft PowerPoint 2007, 2010, 2013, 2016, 2019 and 365. You can use PowerPoint 2007/2010/2013/2016 immediately and efficiently, and don't need any trainings or tutorials when upgrading to Microsoft PowerPoint 2007, 2010, 2013, 2016, 2019 and 365.
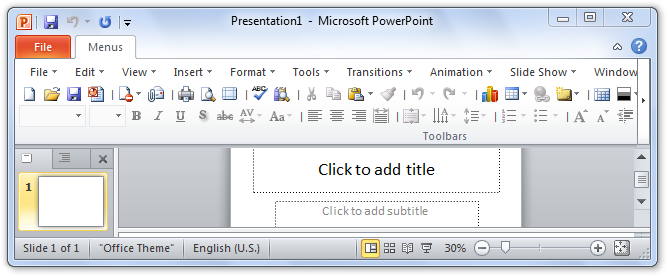
Classic Menu for OfficeIt includes Classic Menu for Word, Excel, PowerPoint, OneNote, Outlook, Publisher, Access, InfoPath, Visio and Project 2010, 2013, 2016, 2019 and 365. |
||
 |
Classic Menu for Office 2007It includes Classic Menu for Word, Excel, PowerPoint, Access and Outlook 2007. |