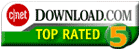Compare Text Box Function of Microsoft Word 2003, 2007 and 2010
- the Text Box in Word 2003
- the Text Box in Word 2007 and 2010 with Classic Menu for Office installed
- the Text Box in Word with Ribbon interface
Insert Text Box in Microsoft Word 2003
We always need to insert a text box for adding more contents such as graphic, table, text, etc. It is very useful in doing with the additional contents when you are not satisfied with the article you made. Inserting a text box in Microsoft Word 2003 is simple but with less functions. Click the "Insert" menu, you can find the "Text Box" in the drop down menu. There are only two options for choose: horizontal and vertical. For example, you can insert a vertical text box, which will allow users to arrange the text in vertical direction.
How to Bring Back Classic Menus and Toolbars to Office 2007, 2010, 2013, 2016 and 365? |
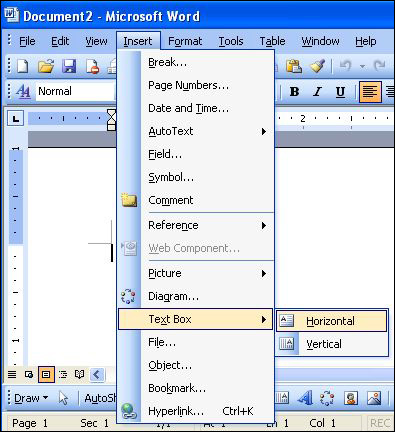
Figure 1: screenshot ofInsert text box in Microsoft Word 2003
Insert text box in Microsoft Word 2007 and 2010
With the extraordinary development and changes in Microsoft Office 2010, you can enjoy the enhanced features. Just take "text box" for example; the function of inserting text box in Office 2010 has been greatly improved. There are many built-in templates for choose. The templates are well designed and fit for different usage.
Take the screenshot below for example. Do you find that even if the Word application is 2010 version, the user interface is so familiar, why? Thanks to the add-in Classic Menu for Office, which are strongly recommended. With it you can enjoy the classic toolbar and menus in the new 2007 or 2010 Microsoft Office applications. Click the Menus tab and still get the Insert Text Box in the former way.
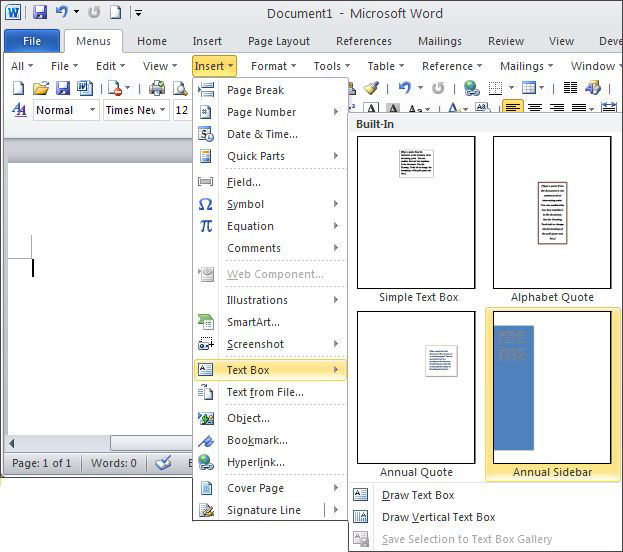
Figure 2: screenshot of Insert text box with Claasic Menu in Microsoft Word 2010
Some New Features Developed in Microsoft Word 2007 and 2010
1. Draw and configure the text box
What's more, in Microsoft Word 2010 it adds a "Draw text box" function (see Figure 2), which enables users to draw and configure the text box. Select the "Draw text box", and then a "Drawing Tool" tab will automatically appear in the ribbon. Use the drawing tools you can change the formatting of the text box, such as changing the shape style, designing the shape filling color, etc. You can not only decide the text box property, but also add effects on the text content. There are many word art effects, border styles, backgrounds that can be applied in the text you insert.
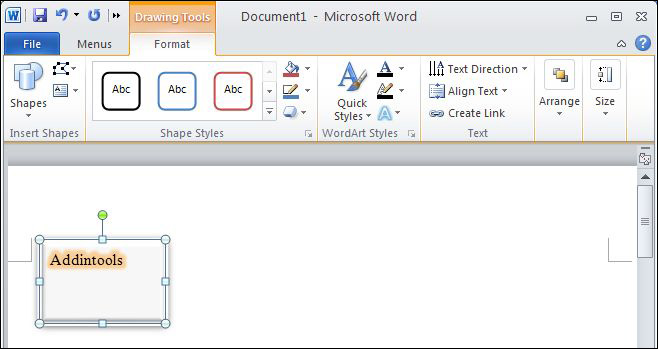
Figure 3: screenshot of Drawing Tools in Word 2010
2. creating links among multiple text boxes
There is another new feature in the text box editing, that is creating links among multiple text boxes. This function is useful when you are dealing with newspaper or brochures.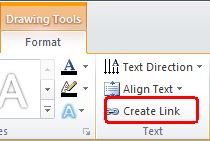 By creating links among multiple text boxes, you are able to automatically transfer the content to another linking text box when the current box is full.
By creating links among multiple text boxes, you are able to automatically transfer the content to another linking text box when the current box is full.
Create Link steps:
The steps for creating links are as following:
- Open a Word 2010 document, insert multiple text boxes, and adjust their size and position.
- Choose one of the text boxes, click it, and turn to the "Drawing Tool" tab. On the "Text" group you can select the "Create Link"
- Click the other text box you want to link, and then the link is successfully created. If you want to link the third text box, just follow the steps above.
If you have not Classic Menu for Office 2010 and Classic Menu for Office 2007
The screenshots above are about ways that how to find and operate with Classic Menu for Office 2010. Now let's take a look at how it performs in the Ribbon interface. Click the "Insert" tab, and in the "Text" group you can click "Text Box" to insert a new text box. Other functions like drawing a vertical or horizontal text box, choosing suitable template are the same as we introduce above.
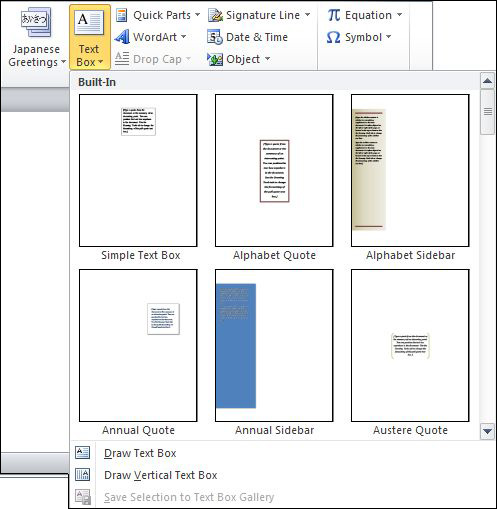
screenshot of Insert text box in Microsoft Word 2010 Ribbon
Users may have a more intuitive view of the improvement and complement from Word 2003 to Word 2010 with Classic Menu. You can find it at the same position but with more options added. With classic Menu, users can return back to not only the Office 2003 interface but also the familiar way of thinking about work methods and methods of file organization.
What is Classic Menu for Office
The software Classic Menu for Office is designed for the people who are accustomed to the old interface of Microsoft Office 2003, XP (2002) and 2000. It brings back the classic menus and toolbars to Microsoft Office (includes Word) 2007, 2010, 2013, 2016, 2019 and 365. The classic view helps the people to smoothly upgrade to the latest version of Office, and work with Office 2007/2010/2013/2016 as if it were Office 2003 (and 2002, 2000).
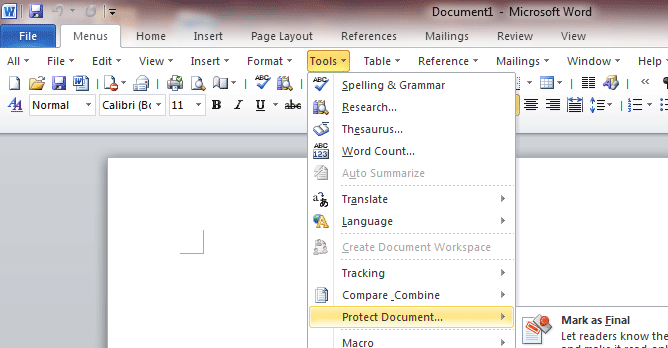
Screen Shot of Classic Menu for Word
- All new features and commands of Office 2007, 2010, 2013, 2016, 2019 and 365 have been added to the menus and toolbars;
- Without any training or tutorials after upgrading, users can work with Office 2007/2010/2013/2016 immediately;
- Easy to find any command items you want to process;
- Easy to show or hide the classic menus, toolbars and ribbon tabs;
- Easy to install and use. Supports all languages. Free download!
Classic Menu for OfficeIt includes Classic Menu for Word, Excel, PowerPoint, OneNote, Outlook, Publisher, Access, InfoPath, Visio and Project 2010, 2013, 2016, 2019 and 365. |
||
 |
Classic Menu for Office 2007It includes Classic Menu for Word, Excel, PowerPoint, Access and Outlook 2007. |