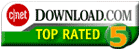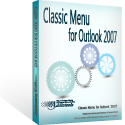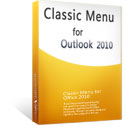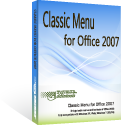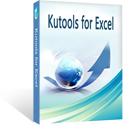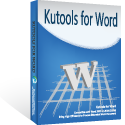Where is Journal in Microsoft Outlook 2010 and 2013
- It is much easier to find Journal in Outlook 2010/2013/2016/2019 if you are using Classic Menu for Office
- If you have not Classic Menu for Office
Microsoft Outlook has a tracking feature to track your work activities in your work day, it is called Journal. But some people will feel confused that I can't find the Journal in the new ribbon of Microsoft Outlook 2010/2013. Don't worry, this article is telling how to easily find the Journal in Outlook 2010 and 2013.
How to Bring Back Classic Menus and Toolbars to Office 2007, 2010, 2013, 2016 and 365? |
If you are using Classic Menu for Office...
Classic Menu brings back all classic style interface back to the ribbon of Microsoft Outlook 2010 and 2013, making it easy to switch between classic style view and ribbon. You can find the Journal like this:
- Open Microsoft Outlook 2010/2013;
- Navigate to the Menus tab;
- Click on the Go menu;
- Journal is at the bottom from the pull-down menu. Or just use the convenient keyboard shortcut Control-8 to open Journal.
See Fig.1:
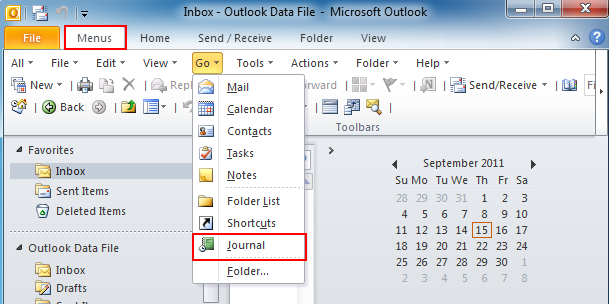
Fig.1
Click the Journal, there will appear a Microsoft Outlook window. The Journal is not open by default, and if you want to turn on the Journal, please click Yes button, or click No button to cancel.
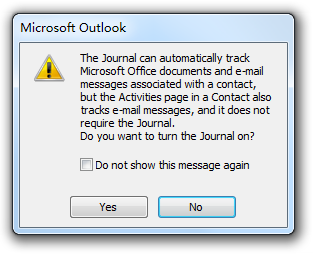
Fig.2
And then it pops up the Journal Options, where you can set up or modify the setting of your Journal, like selecting the activities you want tracked, including appointments, tasks, and your other Office applications.
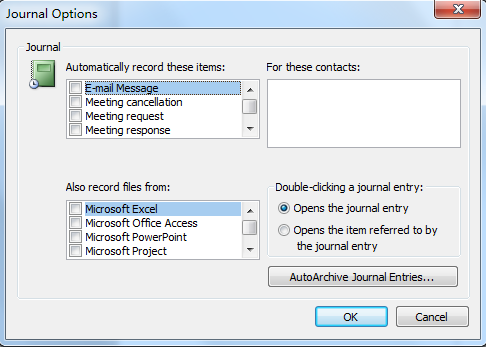
Fig.3
If you are not using Classic Menu for Office...
It is unavailable to find Journal in the ribbon, because this command is not placed on any tab. Microsoft Outlook allows you to customize the ribbon and find journal in this way:
- Click on the File tab;
- Click Options and it appears the Outlook Options window;
- Navigate to Customize Ribbon pane
- Select Commands Not in the Ribbon from the Choose Commands from pull-down menu;
- Scroll over to find the Journal and select Journal, you may choose a tab or create a new tab to input the Journal in the ribbon, and then click Add button, then OK button, so that the Journal will be showed in the tab you chose.
See Fig.4:
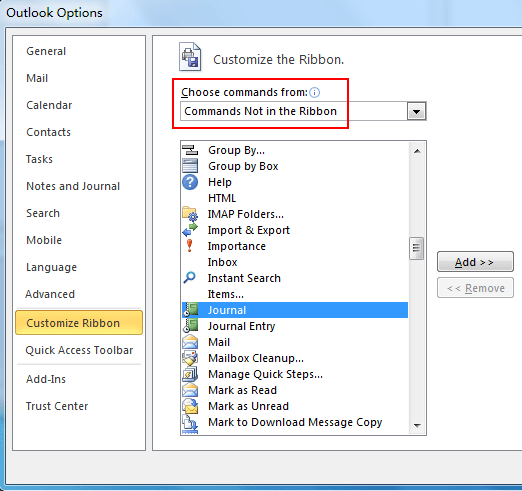
Fig.4
What is Classic Menu for Office/Outlook
Brings the familiar classic menus and toolbars back to Microsoft Office 2007, 2010, 2013, 2016, 2019 and 365, helps users get through the transition from Office 2003 (or 2002, 2000) to Office 2007, 2010 or 2013, and saves your money and energy on training if you are upgrading your Office.
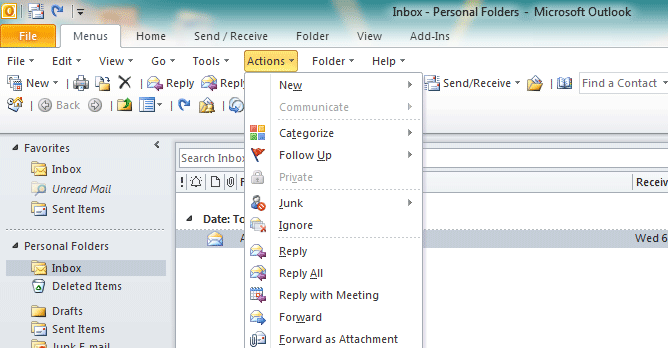
Classic Menu for OfficeIt includes Classic Menu for Word, Excel, PowerPoint, Access, Outlook, OneNote, Publisher, InfoPath, Visio and Project 2010, 2013, 2016, 2019 and 365. |
||
 |
Classic Menu for Office 2007It includes Classic Menu for Word, Excel, PowerPoint, Access and Outlook 2007. |